Intégration de Thunderbird dans Unity
J’utilise Ubuntu depuis maintenant quelques années, et je ne me suis jamais fait à Evolution, le logiciel de messagerie, calendrier, etc. par défaut. Ma préférence va à Mozilla Thunderbird, couplé à des extensions très pratiques telles que Lightning.
Voici les modifications faites sous Ubuntu 10.04 pour l’intégrer au mieux à la place d’Evolution.
Ajouter Thunderbird dans les « messages indicators »
La solution consiste à placer un fichier nommé « thunderbird » là où sont listées les applications à apparaître dans le menu de messagerie en haut à droite sous la nouvelle interface Unity, avec comme contenu:
/usr/share/applications/thunderbird.desktop
On peut créer ce fichier dans « /usr/share/indicators/messages/applications/ » (sera disponible pour tous les utilisateurs mais nécessite de se faire avec les droits administrateur), ou « ~/.config/indicators/messages/applications » (seulement pour l’utilisateur en cours).
Personnellement, j’ai fait le choix de ne modifier que ma session, donc:
gedit ~/.config/indicators/messages/applications/thunderbird
et on y copie la ligne citée précédemment.
En se reconnectant à la session on devrait avoir Thunderbird en plus dans l’indicator.
Supprimer Evolution dans les « messages indicators »
Ne servant à rien dans mon cas, j’ai décidé de supprimer Evolution du menu de messagerie, par un simple:
sudo rm /usr/share/indicators/messages/applications/evolution
Attention, cette modification est appliquée pour tous les utilisateurs!
Au final, on obtient donc:
Add-on thunderbird pour les notifications
Depuis un bout de temps maintenant, j’utilise l’extension « Thunderbird indicator » appelée à l’origine libnotify-mozilla. On peut la télécharger sous forme d’extension *.xpi sur launchpad, la dernière version (datant tout de même du 2 septembre 2010) est la 1.1: thunderbird-indicator-1.1.xpi
Il ne reste qu’à l’installer comme une extension classique dans thunderbird, et en profiter!
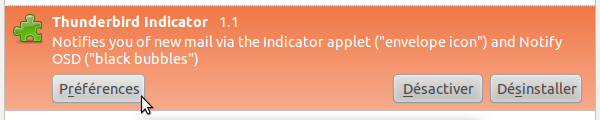
Comme sa description l’indique, Thunderbird Indicator indique le nombre de nouveaux messages dans l’indicator-applet (la liste des indicators de messagerie) mais permet aussi de recevoir des messages via les infobulles (via Notify OSD). Pour utiliser la fonction utilisant Notify OSD il faut avoir au préalable installé libnotify-bin.
Voici les options offertes par l’extension (qui parlent d’elles mêmes):
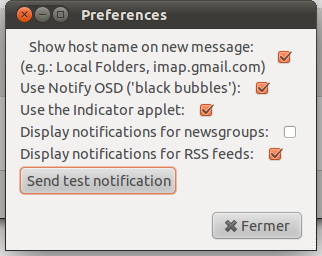 Intégration des menus dans le global-menu
Intégration des menus dans le global-menu
Thunderbird bien que n’étant aps une application en GTK peut utiliser le menu global « à la mac OS » apparu dans les versions netbook d’Ubuntu et repris avec Unity.
Pour qu’il soit actif, il suffit d’installer le paquet thunderbird-globalmenu.
Voici le résultat (la ligne flouttée étant l’adresse mail ayant reçu 10 nouveaux messages):
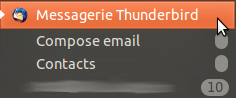 Correction du bug dans le dash principal d’Unity
Correction du bug dans le dash principal d’Unity
Thunderbird est actuellement en version 3.1 dans Ubuntu 10.04, et le paquet ne contient pas d’icône en grand format… ce qui est bien dommage puisqu’il en faut une pour briller sur le nouveau dash principal! Ce menu est accessible en cliquant sur l’icône Ubuntu, et donne accès à 8 fonctionnalités principales:
- Applications multimédia
- Applications internet
- Toutes les applications
- Recherche de fichiers
- Lancer le navigateur web par défaut
- Regarder des photos
- Lancer le client de messagerie par défaut
- Lancer le lecteur de musique par défaut
Pour ne pas avoir un Thunderbird qui fait tâche, vous pouvez remplacer la petite icône située dans « /sur/share/pixmaps/thunderbird.png » par celle-ci:
 Vous aurez besoin pour ça des droits administrateurs, pour tout faire en ligne de commande vous pouvez faire:
Vous aurez besoin pour ça des droits administrateurs, pour tout faire en ligne de commande vous pouvez faire:
wget /telechargement/2011/05/thunderbird.png && sudo cp ./thunderbird.png /usr/share/pixmaps/ && rm ./thunderbird.png
Et voilà, le tour est joué! Le résultat en images (cliquez pour avoir l’image en grand format):
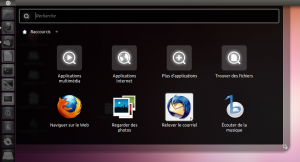 Conclusion sur Thunderbird dans Unity
Conclusion sur Thunderbird dans Unity
Finalement, pas mal de petites corrections à faire pour intégrer au mieux Thunderbird dans Unity. Espérons que ça sera fait « out of the box » à l’avenir, mais avec un peu de temps on peut quand même remplacer Evolution par le piaf bleu. 😀
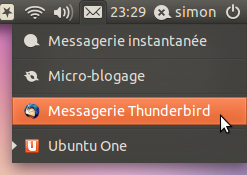
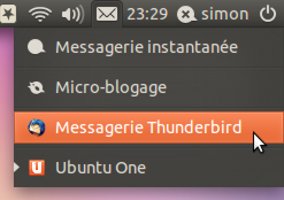
très bon tuto. Perso, je préfère utiliser la couleur blanche de la nouvelle icone dispo à cette adresse : http://net.claudita.at/Thunderbird.png
Ensuite, j’utilise l’extension FireTray. Cette extension permet de réduire Thunderbird même lorsque l’on clique sur fermer.
Enfin Mozilla prépare l’intégration à Unity pour la version 3.3 de Thunderbird. http://mozillalabs.com/messaging/ubuntu-unity-launcher/
Merci pour l’info febcrash!
On devrait pouvoir en attendant faire un lanceur personnalisé pour thunderbird en éditant « /usr/share/applications/thunderbird.desktop » ou en le copiant et le modifiant dans « ~/.local/share/applications/thunderbird.desktop ».
Par contre, selon la méthode choisie il faut faire attention au contenu du fichier dans l’indicateur, qui doit pointer vers le « bon » fichier .desktop. 😛
Concernant FireTray je n’aime pas les applications qui restent ouverte quand on les ferme mais c’est très pratique quand on veut ajouter cette fonctionnalité.
Bonjour,
J’ai utilisé ce tutoriel pour des résultats parfaits (c’est juste dommage qu’en cliquant sur l’icone de thunderbird dans le message indicator cela ne lance pas le logiciel : il faut impérativement passer par une icone dans le dash principal d’unity.
Je viens tout juste de voir qu’il existait une extension https://addons.mozilla.org/fr/thunderbird/addon/unity-launcher-integration/ . Est-ce que quelqu’un l’a déjà utilisée ?
merci pour ce tuto,
Patrice
Je n’ai pas testé cette extension mais je commence à me dire qu’il serait plus simple d’attendre le mois d’octobre pour avoir thunderbird intégré par défaut. ^^
En effet, plus besoin d’effectuer de manipulation pour modifier le dash et le messages-indicator à partir d’Ubuntu 11.10 (« The Oneiric Ocelot ») grâce à l’intégration de Thunderbird par défaut à la place d’Evolution.
C’est vraiment pratique d’avoir Firefox et Thunderbird par défaut avec leurs extensions quand on doit utiliser Ubuntu et Windows. 🙂